이전 글에서 Java(JDK)를 설치했다면, 이번 글에서는 Java 환경 변수 설정 전 컴파일 실습을 할 것이다.(설정 전, 후 차이점을 실습의 통해서 직접 경험해보자는 취지이며 복잡해 보인다거나 귀찮다면 환경 변수만 설정하고 넘어가도 된다!)
이전 글 보기 - 1. Java 설치
[Java 개발 환경 설정] 1. Java 설치
Java언어를 사용해 개발하기 위해서 가장 먼저 필요한 Java설치방법에 대해서 알아보자. 1. Java 다운로드 및 설치 -1.1 Oracle 한국 홈페이지에 접속한다.(회원가입이라도 편하게 하자...) Oracle 한국 |
hangy3ol.tistory.com
2. Java 환경 변수 설정 전 컴파일 실습
-2.1 java, javac 명령어 활용
-2.1.1 명령 프롬프트를 실행해서 "java -version"을 입력한 뒤 엔터를 누른다.(아래와 같이 버전 정보가 나온다.)

-2.1.2 이번에는 "javac -version"을 입력한 뒤 엔터를 누른다.(아래와 같은 에러가 발생한다.)
javac: *.java 파일을 *.class 파일로 컴파일해주는 컴파일러.
java: *.class 파일을 실행하는 프로그램.
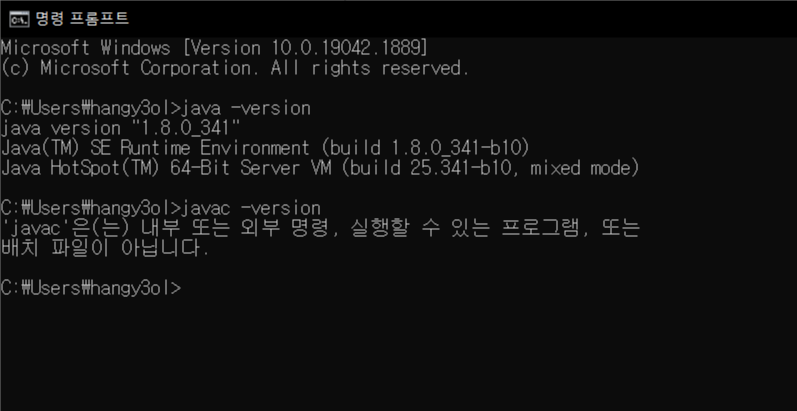
> 앞서 우리가 설치한 JDK에는 컴파일러가 포함되어있는데 javac 명령어가 왜 실행되지 않을까?
정답은 경로 때문인데, javac 명령어를 통한 컴파일은 javac.exe가 위치한 경로에서만 가능하다.
(참고로 java 명령어는 JVM에 의해 어느 경로에서든 실행된다.)
-2.1.3 javac.exe가 위치한 경로를 찾아서 이동한다.
* java 설치 시 기본 설정대로 진행했다면 C:\Program Files\Java\jdk설치버전\bin에 위치한다.
(설치버전은 본인이 설치한 버전을 의미함.)
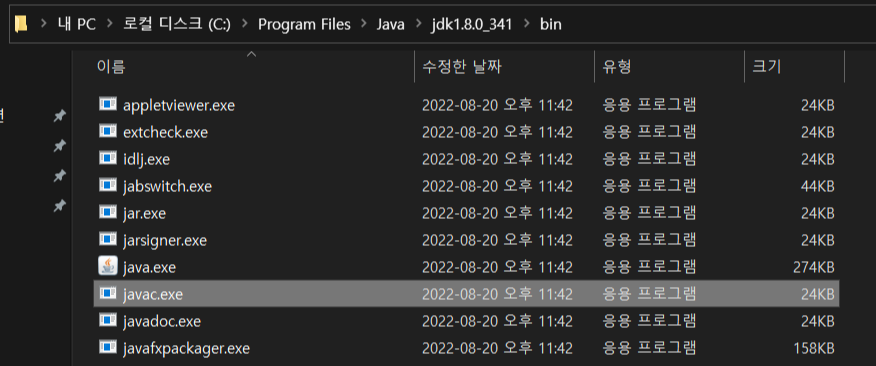
-2.1.4 명령 프롬프트 창에서 javac.exe가 위치한 경로로 이동한 뒤 "javac -version"을 입력해본다.
* 명령 프롬프트 창에서 경로를 이동하는 방법
cd 명령어 사용법: cd 이동할 경로
예시) cd C:\Program Files\Java\jdk설치버전\bin
-> 현재 경로에서 "C:\Program Files\Java\jdk설치버전\bin으로 이동해라."라는 의미

> 경로를 변경한 뒤에는 javac 명령어가 제대로 실행된 것을 확인할 수 있다.
-2.2 .java파일 컴파일 및 실행
> 직전에 java, javac 명령어를 활용해 봤다면 이번에는 .java파일을 컴파일하여 명령 프롬프트에서 실행해보자.
-2.2.1 java파일 생성하기.
> 메모장을 (꼭!!)"관리자 권한으로 실행"하자.(일반 권한으로 실행하면 C드라이브에 바로 저장할 수 없다.)
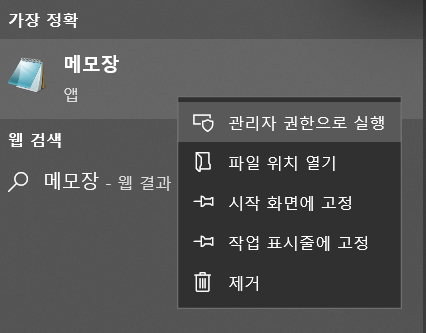
> 아래의 소스코드를 입력하고 파일명과 확장자명을 Hello.java로 변경하여 C루트에 저장한다.
* 주의할 점: 파일명과 클래스명(Hello)이 동일해야 하며, 확장자명은 .txt가 아닌 .java로 변경해야 한다.
public class Hello {
public static void main(String[] args) {
System.out.println("Hello Java!");
}
}** 아래와 같이 그냥 C루트에 저장하자.
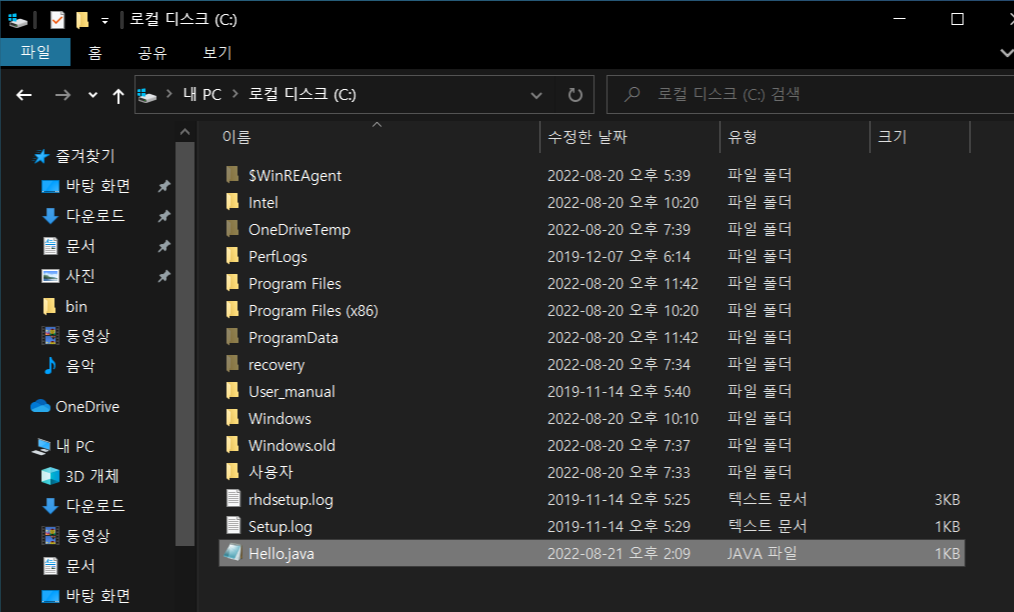
-2.2.2 Hello.java파일을 컴파일되는지 확인하기.
> 명령 프롬프트를 (꼭!!)"관리자 권한으로 실행"하자.
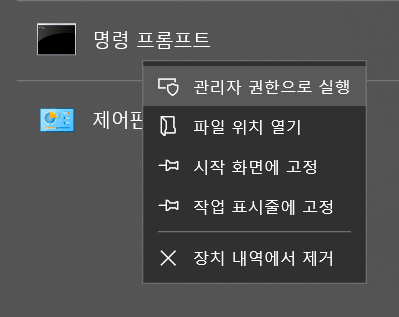
> 경로를 C드라이브로 이동한 뒤 "javac Hello.java"를 입력하여 컴파일을 시도한다.(아래와 같이 에러가 난다...)
* 관리자 권한으로 실행 시 기본 경로가 "C\WINDOWS\system32" 지정되어 있는데 아래와 같이 "cd\"를 입력해 C루트로 이동한다.
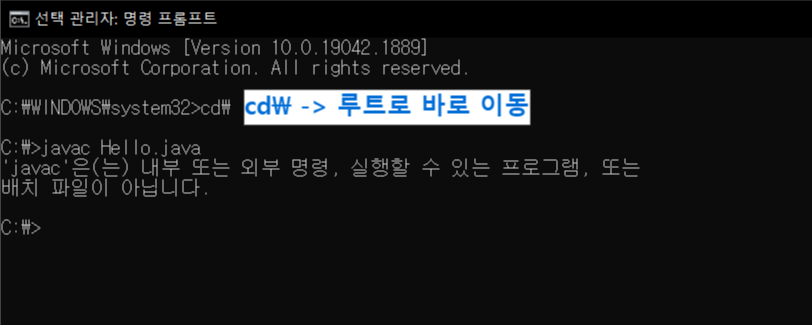
> 앞선 실습과 같이 javac 명령어를 통한 컴파일은 javac.exe가 위치한 폴더에서만 가능하다.
-2.2.3 .java파일 이동 및 명령 프롬프트 경로 변경 후 컴파일 재시도하기.
> 우선 Hello.java파일을 javac.exe가 있는 폴더로 이동시킨다.
* java 설치 시 기본 설정대로 진행했다면 C:\Program Files\Java\jdk설치버전\bin에 위치한다.
(설치버전은 본인이 설치한 버전을 의미함.)
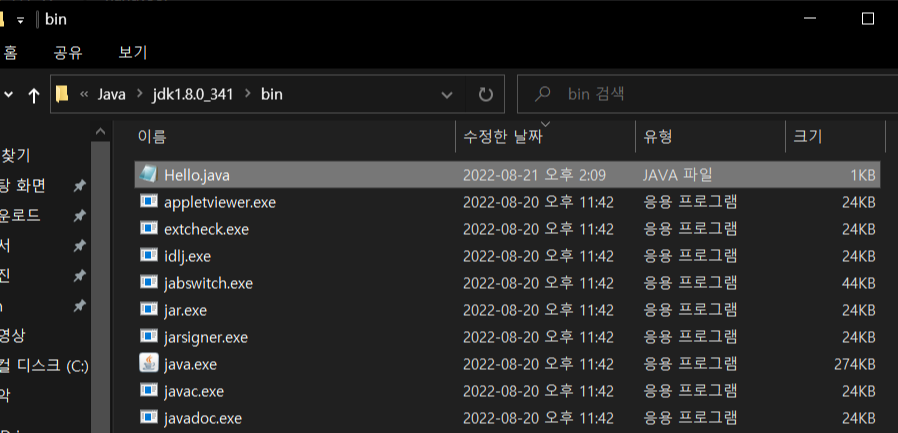
> 명령 프롬프트의 경로도 javac.exe가 있는 경로로 이동한 뒤 "javac Hello.java"를 입력해 컴파일한다.
*아까와 달리 에러가 나타나진 않았지만 명령 프롬프트에서는 아무런 변화가 없다.

> javac.exe가 위치한 폴더를 보면 Hello.java를 컴파일하여 Hello.class파일이 생성된 것을 확인할 수 있다.
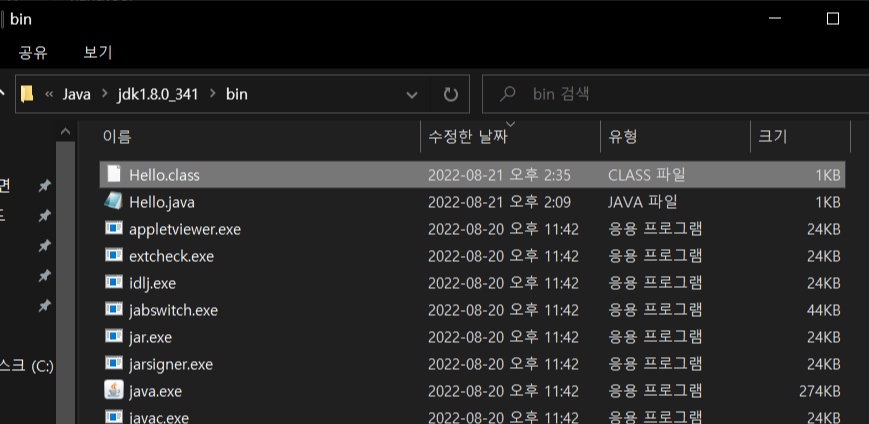
-2.3.4 컴파일된 Hello.class파일을 java 명령어로 실행하기
> 명령 프롬프트에 "java Hello"를 입력해 class파일을 실행한다.(실행 시킬 파일이 위치한 경로에서 실행하자...!)
(java 명령어는 파일명만 입력한다. 확장자명 입력 X)
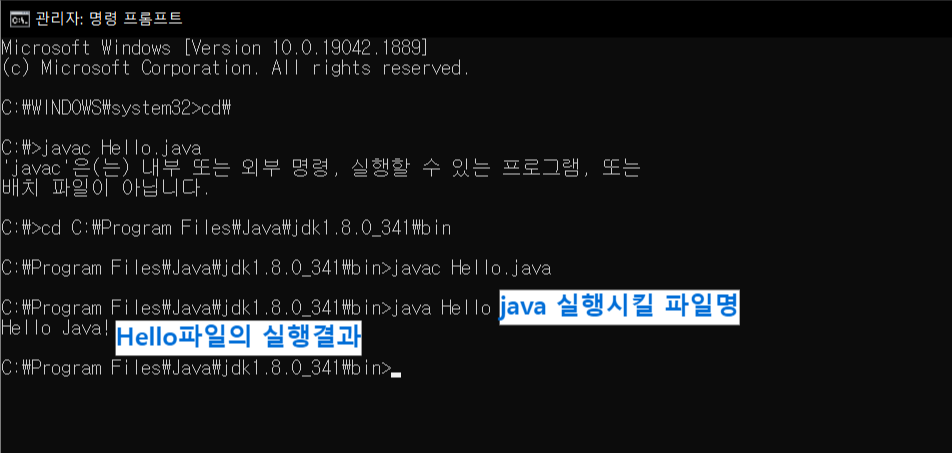
> 앞서 Hello.java 파일 생성 시 System.out.println("Hello Java");가 실행된 것을 확인할 수 있다.
* 참고로, System.out.println()은 ()안에 있는 문자나 문자열을 출력하는 명령어이다.
다음 글 보기 - 3. Java 환경 변수 설정 방법
3. Java 환경 변수 설정 방법
이전 글에서 Java 환경 변수 설정 전 컴파일 실습시간이 있었는데 이번 글에서는 환경 변수를 설정하는 방법에 대해서 알아보자. 이전 글 보기 - 2. Java 환경 변수 설정 전 컴파일 실습 [Java 개발 환
hangy3ol.tistory.com
'Java > Java 개발 환경 설정' 카테고리의 다른 글
| 4. Java 환경 변수 설정 후 컴파일 실습 (0) | 2022.08.24 |
|---|---|
| 3. Java 환경 변수 설정 방법 (0) | 2022.08.23 |
| 1. Java 설치 (1) | 2022.08.21 |



댓글